Les options des outils dans Gimp
Nous allons passer en revue les options communes aux différents outils.
Outils de sélection
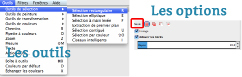
Les sept outils de sélection présentent des options communes illustrées ci-dessus.
La première option (encadrée de rouge) concerne le . Il s’agit de la manière dont la sélection sera combinée à la sélection existante. La première icône, , fait que la existante est remplacée par la nouvelle.
Avec la seconde (), la nouvelle sélection est ajoutée à la celle courante. Définissez une première sélection, puis faites un .
Le troisième mode, , soustrait la partie commune aux deux sélections. Définissez une première sélection, puis avec la combinaison de touches , éliminez-en une partie.
Le mode prend la partie commune comme sélection.
Le n’est pas présent dans toutes les options des outils de sélection. Il élimine l’effet marche d’escalier et agit sur les bords de la sélection.
L’option dévoile une réglette lorsqu’elle est cochée. Le règle en pixels l’importance de l’estompage des bords de la nouvelle sélection.


Outils de peinture
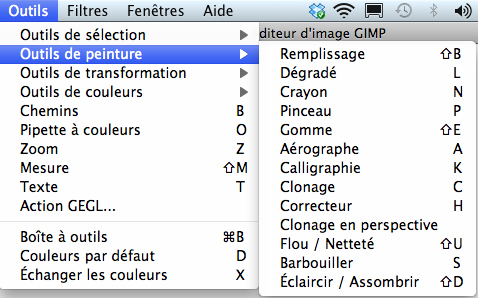
La première option, , est décrite à la section Les modes de calque et de dessin, un peu plus loin.
L’détermine la transparence. Par exemple, en utilisant le pinceau, plus l’opacité est faible plus le coup de pinceau est de couleur transparente.
La détermine le type de brosse, rien de particulier à dire. Choisissez-la selon le niveau de précision.
La réglette modifie la taille de la brosse. Puis viennent les et l’
Nouveau depuis Gimp 2.8, la . Celle-ci est éditable en cliquant sur l’icône à droite.
Viennent ensuite les . La (prélèvement dans des dégradés seulement) varie selon la pression donnée au stylet. : plus la valeur de la est importante, plus le trait est « dispersé » : Puis : le tracé est lissé selon la valeur de la et du . : quand le mode est sélectionné, l’opacité de la couleur augmente à chaque fois que le pinceau est repassé au même endroit mais ne peut pas dépasser l’opacité fixée pour l’outil. Cette option est disponible dans tous les outils de peinture, à l’exception de ceux qui ont un contrôle de rapidité, qui implique automatiquement un effet d’incrémentation.
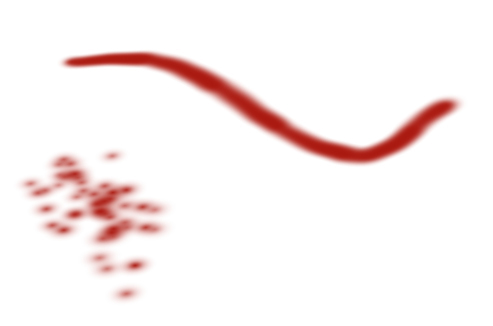
Si la case est cochée, à chaque coup de pinceau (par exemple) l’intensité de la couleur augmente. Elle ne peut toutefois aller au-delà de la valeur définie dans .
Utiliser à partir du dégradé, permet de peindre avec les couleurs de premier ou d’arrière-plan : on peint à partir des tons d’un dégradé.
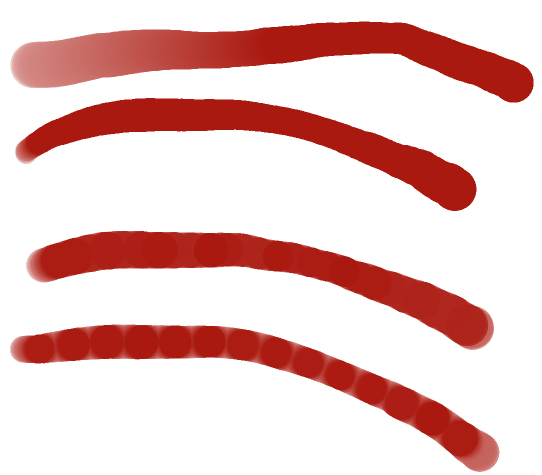
Les sous-options ont été détaillées à la section Le format GIF.
Outils de transformation
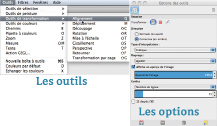
Le champ propose trois icônes. Avec la première, la transformation est effective sur le calque où vous êtes placé. La seconde icône agit sur la sélection et la troisième sur le chemin.
Le champ vous propose deux cases à cocher : et . La direction normale pivote l’image dans le même sens que la grille. La transformation s’effectue dans l’autre sens.


Vous avez ensuite le choix entre différents types d’interpolation. Nous les avons abordées à la section Le format GIF. Quatre choix sont proposés, allant de la plus mauvaise à la meilleure interpolation. La première méthode n’a aucun effet sur le nombre de pixels, ceux-ci sont seulement agrandis (d’où l’effet d’escalier que nous venons d’évoquer) alors que les trois dernières méthodes d’interpolation ajoutent des pixels. Notez que la méthode est relativement rapide, tout en produisant de bons résultats. La méthode donne d’excellents résultats, elle est la meilleure mais la plus longue en traitement, et, enfin, la méthode s’avère être de très bonne qualité.
Le champ propose un menu déroulant : , , et . Ce menu est utile lorsqu’après rotation votre image devient plus grande que celle de départ. Le premier choix agrandit l’image ou le calque, le second supprime tout ce qui dépasse, le troisième découpe l’image, et enfin, le quatrième coupe en gardant les proportions. Les figures suivantes illustrent le résultat des quatre possibilités de rognage.
Le champ dispose également d’un menu déroulant. Les choix que vous ferez sont d’ordre ergonomique et ils n’ont aucune influence sur l’image.
La réglette définit le nombre de lignes de la grille. Enfin, la dernière possibilité précise que la rotation se fera par multiples de 15 degrés.
