Il existe plusieurs manières de créer des panoramiques avec Gimp, nous allons les passer en revue.
Un panoramique à partir de plusieurs prises de vues
Vous allez assembler plusieurs prises de vues d’un paysage afin de réaliser un panoramique.
Vous allez à partir de quatre images en créer une seule. Il existe deux solutions : l’assemblage manuel des quatre images et le recours à un greffon nommé Pandora.
La technique manuelle
Voyons d’abord comment « coller » les images les unes à la suite des autres. Les quatre photos font 320 par 240 pixels.
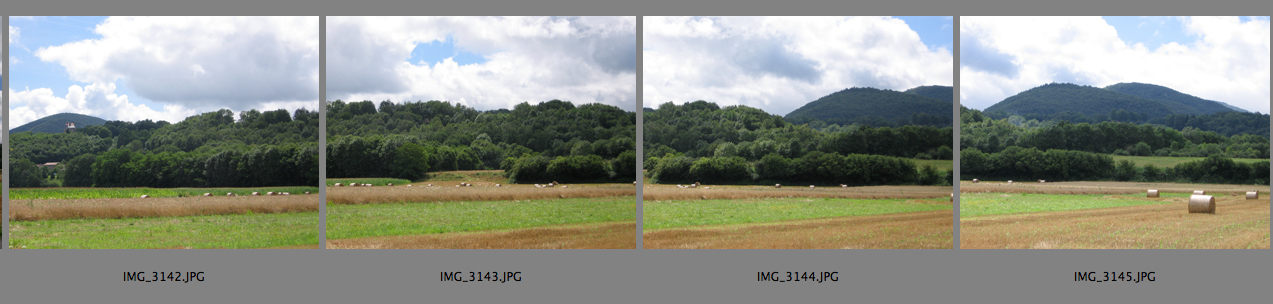
Il nous faut donc une image d’arrivée plus grande que 320 pixels multipliés par quatre afin d’avoir un minimum de confort de travail. Vous allez donc créer une image transparente de 1 300 par 250 pixels. Déroulez le menu (voir figure ci-dessous).
C’est dans cette image que seront successivement collées les quatre photos, chacune dans un calque transparent. Procédez dans l’ordre afin de bien ancrer la sélection flottante au bon calque. Créez les nouveaux calques à la dimension de l’image à coller (320 par 240 pixels) et non pas automatiquement à la taille complète de l’image d’arrivée. En effet, par défaut la taille du nouveau calque correspond à celle de l’image.
Notez que vous avez depuis la boîte de dialogue de création d’image un menu déroulant face au champ . Il s’agit de formats déjà définis.
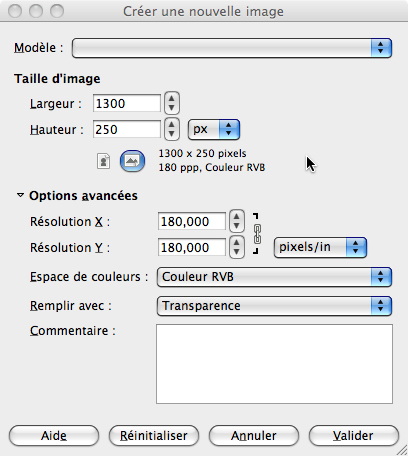
Au final, vous créerez donc une image composée d’un arrière-plan transparent et de quatre calques, chacun ayant une image. Gardez ces quatre calques visibles car vous allez déplacer chaque image de manière à ajuster le tout. Afin de ne pas laisser place au hasard dans nos raccords, affichez une grille. Déroulez le menu . Un certain nombre de paramètres est à votre disposition.
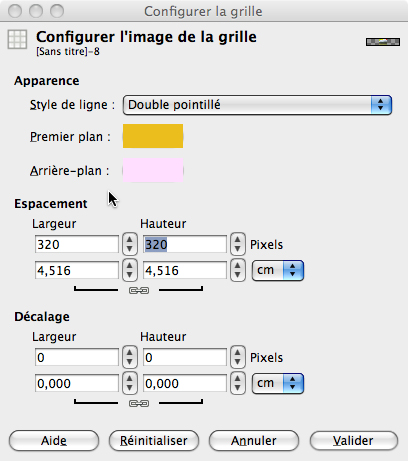
Vous pouvez choisir le style des lignes (les points sont les plus discrets), ainsi que leur couleur. Vient ensuite la définition de la taille des cellules de la grille, puis le . Ici, vous réglez à partir du coin en haut à gauche de l’image un éventuel décalage de la première cellule de la grille.
En plus de cette grille, vous allez ajouter des guides. La hauteur de chaque image étant de 240 pixels et notre marge de 10 pixels, créez un guide à 5 pixels de hauteur en déroulant le menu (figure ci-dessous).
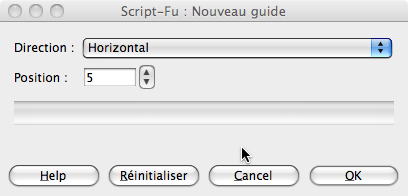
Les guides se déplacent en les cliquant. Sélectionnez l’icône de déplacement, puis cliquez sur le guide. En bas de la fenêtre de l’image apparaît alors la mention ; la mesure indiquée correspond à l’emplacement du guide. De même, en cliquant sur les règles horizontale et verticale, vous pouvez ajouter de nouveaux guides : cliquez, puis, sans relâcher la souris, glissez le guide sur l’image.
Guides et grille se « magnétisent » : ils attirent à eux les différents objets de l’image. Déroulez pour cela le menu et .
Vous allez déplacer, dans un premier temps, chaque image contre un guide : elles seront toutes bien alignées les unes à côté des autres.

Puis, vous devrez joindre chaque image à l’autre et superposer les parties qui se recoupent. Prenez l’outil de . Le photographe a mal calculé ses prises de vues : il y a un léger décalage de focale ; certaines images ont du être prises légèrement plus près (un ou deux pieds suffisent à faire la différence). Calez donc au mieux.

Si vous prévoyez de construire un panoramique, essayez de ne pas avancer ou reculer, lors de la prise de vues. Le mieux reste d’utiliser un pied.
Les raccords entre chaque image sont trop visibles, ils doivent être effacés. Si des parties sont trop décalées en hauteur, le rééquilibrage se fait avec l’outil
Il reste à redimensionner l’image et à effacer les jointures, bien trop visibles, entre chaque photographie. Fusionnez d’abord les calques, découpez les parties transparentes en trop, puis ajustez le canevas aux calques avec le menu du même nom.

Avec l’outil (![]() ), vous effacerez les limites entre chaque image. N’oubliez pas que vous pouvez en régler la brosse et ainsi imiter le feuillage pour les arbres.
), vous effacerez les limites entre chaque image. N’oubliez pas que vous pouvez en régler la brosse et ainsi imiter le feuillage pour les arbres.
Cet outil vous propose les options classiques des outils de peinture.

La technique avec un greffon
La précédente manière de faire est longue et relativement fastidieuse. Gimp propose une vaste de palette de greffons développés par des créateurs ingénieux. Ils sont téléchargeables. Une liste est disponible depuis le site : http://registry.gimp.org/. Si vous cliquez sur le menu , cette page s’ouvre automatiquement. La recherche peut se faire par mot-clé ou par le nom du greffon. La page web suivante : http://www.shallowsky.com/software/pandora explique tout de ce greffon, son installation et son utilisation. La page est en anglais, mais pas de panique, nous allons voir ce qu’il en est.
Vous devez télécharger le script dans le dossier de scripts. Vous ne savez plus où il se trouve ? Très bien, rendez-vous dans les , déroulez le menu . À l’entrée , vous trouverez l’emplacement des scripts ; vous pouvez aussi un dossier. Vous devez ensuite mettre à jour les scripts en déroulant le menu .
Commencez par créer une nouvelle image d’arrivée. Qu’importe sa taille car Gimp travaille à partir des dimensions des images qui constituent le panoramique. Puis déroulez le menu . Ouvrez alors les photographies (sélectionnez-les toutes avec la touche ). Chaque image est alors placée sur un calque. Déroulez ensuite le menu .
Lorsque vous appelez ce filtre, une boîte de dialogue s’ouvre.
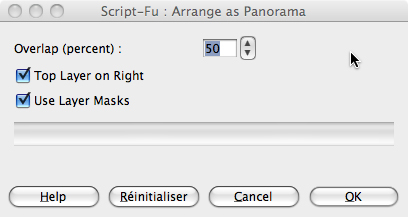
La première case () concerne le chevauchement (en %) des photos les unes sur les autres. La première case à cocher, , indique que le calque au sommet de la pile correspondra à la droite du panoramique. La seconde option (à cocher de préférence) propose d’utiliser les masques là où les photos vont se chevaucher. Ceci permettra par la suite de corriger, non pas directement la photo, mais le masque.

Le résultat est plutôt probant et en quelques manipulations l’image est facilement améliorée.
Remarquez qu’à gauche une partie de l’image a disparu. En se plaçant sur le calque correspondant (voir figure ci-dessous), nous peignons de blanc la zone à faire réapparaître. Il faut cliquer auparavant, dans la boîte des calques, sur le rectangle montrant l’effet du script (il s’entoure alors de blanc).
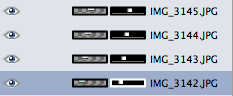
Les différents calques se déplacent de la même manière que précédemment pour ajuster les éléments de l’image. Mais les masques permettent de peindre certaines parties, et ainsi, en trichant légèrement, de faire les raccords. Par exemple, le ciel est le plus problématique. En baissant la valeur de l’ dans les options du pinceau, le résultat sera meilleur.
Maintenant, la dernière étape consiste à recadrer. Fusionnez les calques, redimensionnez l’image et ajustez le canevas aux calques. En très peu d’étapes, le panoramique est créé et le résultat s’avère excellent.

Un faux panoramique
Vous ne possédez qu’une seule image mais vous aimeriez en faire un panoramique… C’est en quelque sorte demander l’impossible. Il existe toutefois un plug-in absolument fabuleux, Redimensionnement liquide. Il fera ce travail en un rien de temps.

Le plus difficile est sans doute d’installer ce plug-in, quoique la difficulté varie selon votre plate-forme. Il n’est pas livré avec Gimp ; mais le site web http://liquidrescale.wikidot.com explique en détail son installation pour les différentes plateformes. Le plug-in se trouve dans le menu . Une fois ce dernier déroulé, la fenêtre du dialogue s’affiche.
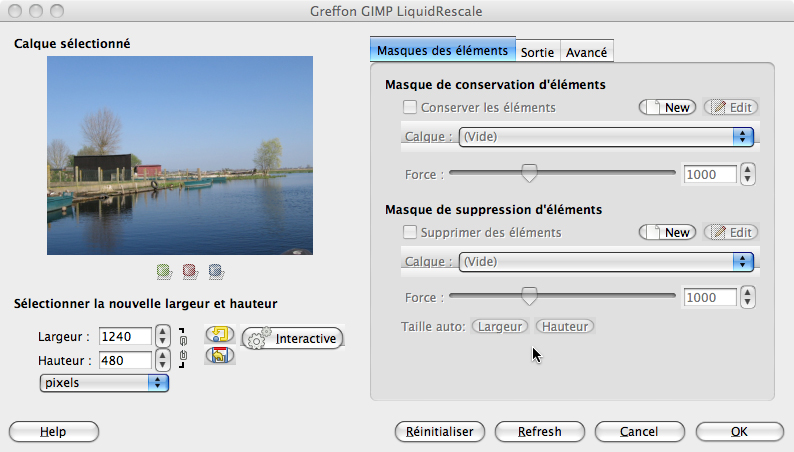
Si vous ne changez que la taille de l’image (ici on double la largueur), les cabanes sont déformées.

Vous aimeriez conserver leurs proportions. À cette fin, dans le premier onglet, , cliquez face à .
Une petite boîte de dialogue apparaît.
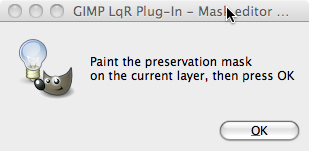
Vous pouvez peindre les parties à conserver. Une brosse de couleur verte permet alors de peindre l’élément à conserver tel que.
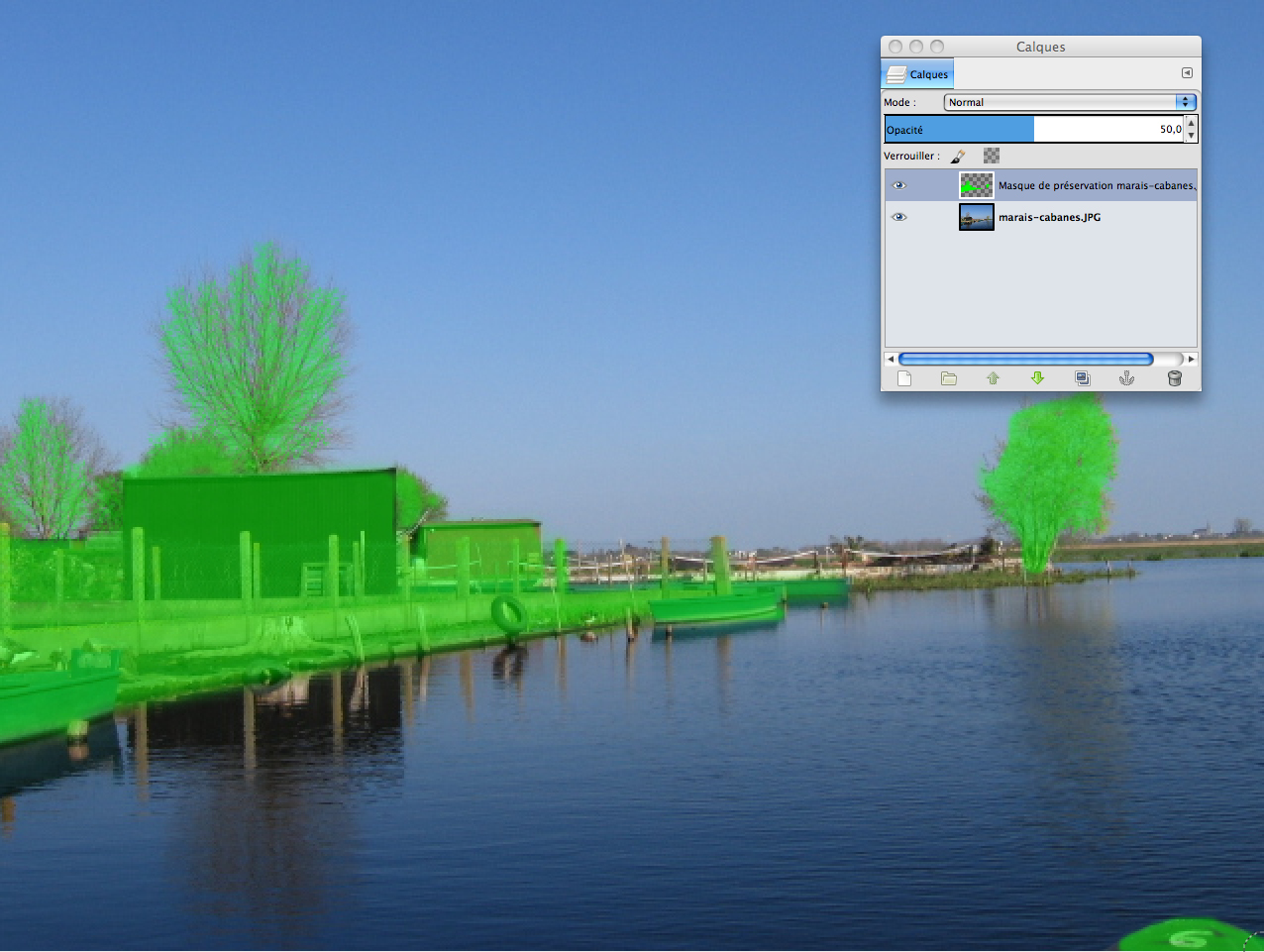
Puis en appuyant sur OK dans la boîte de dialogue, vous reviendrez à la fenêtre du script. Dans l’onglet , jetez un œil aux options proposées. Enfin, en appuyant sur , le script se déclenchera.
La figure suivante illustre ce que donne le faux panoramique.

Ce plug-in donne d’excellents résultats et, de plus, il est particulièrement simple à utiliser. Voici le détail des autres options. Comme une partie de l’image a été préservée, il est possible d’en supprimer une. On la peint de la même manière, mais en rouge.
Les réglettes modulent la préservation ou la suppression. Notez que plus la sélection est petite, plus la valeur devra être importante.
L’onglet propose quatre options. La première redimensionne le canevas de l’image, soit sa taille. La seconde concerne les calques de suppression ou de conservation des éléments. La case précise si vous souhaitez créer un nouveau calque avec la carte des lignes. Deux boutons colorés apparaissent à la même hauteur sur la droite. Une verticales ou horizontales (selon que vous augmentez la hauteur ou la largeur), sur un calque transparent, est alors générée par le script. Elles correspondent à ce qui a été élargi. La dernière option réduit l’image à sa taille originale.
Le troisième et dernier onglet propose deux fonctionnalités. La première n’est utile que si les perspectives doivent être rétablies. La seconde consiste en un menu déroulant dont les choix correspondent à des méthodes de calcul.
