Colorier vos images avec Gimp
Prenez le cas d’une image que l’on voudrait colorier en un clin d’œil, comme si on voulait lui appliquer un filtre.
Une image entière

(Source : Lee RUSSELL, Jim Norris, homesteader, Pie Town, New Mexico, octobre 1940, Bibliothèque du Congrès américain, http://hdl.loc.gov/loc.pnp/pp.print.)
Ouvrez votre image. Désaturez-la via le menu (figure 2).
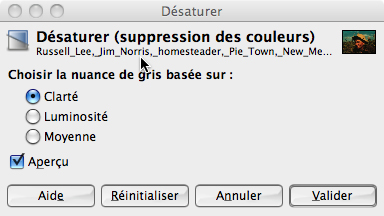
Vous obtenez alors une image en teinte de gris. Cochez la case : selon votre image, essayez tour à tour , et . Cochez l’option qui produira le meilleur effet (en cochant la case vous aurez le rendu en direct).

Créez un nouveau calque transparent, puis définissez son type de remplissage sur et son mode à .
Avec le mode , vous aurez des tons beaucoup plus doux et une meilleure fusion entre le calque de couleur et l’image.
Ensuite, choisissez une couleur en cliquant dans l’icône de la couleur de premier plan dans la boîte à outils principale. La boîte de dialogue de s’ouvre. Choisissez votre couleur. Toujours depuis le calque transparent, déroulez le menu .
Vous pouvez également faire glisser la couleur avec la souris.
Ensuite, réglez l’opacité de ce calque comme il vous convient. Ici, elle est réglée à 50 % (figure 4).

Pour un effet plus subtil, vous pouvez colorier à partir d’un échantillon.
Une partie d’une image
Maintenant voyons comment ne colorier qu’une sélection de l’image. Reprenez les étapes ci-dessus, jusqu’à la création du calque en mode . Placez-vous sur ce calque. Déroulez le menu .
La boîte de dialogue suivante s’affiche (figure 5).
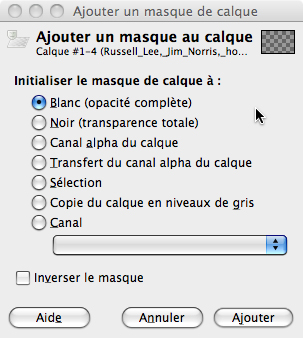
Choisissez un masque Blanc. Depuis ce calque, sélectionnez la partie à ne pas colorier (figure 6).

Puis, déroulez le menu .
Le menu se trouve dans les menus des calques (voir figure 7).
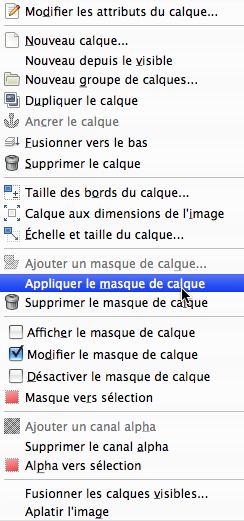
Remplissez le calque par la couleur de premier plan, comme tout à l’heure. Vous pouvez également faire glisser la couleur depuis la palette d’outils (figure 8).

Enfin, réglez l’opacité de manière à ce que la sélection soit colorée.
Vous pouvez le faire avec autant de sélection que voulues, par exemple sur le blouson seulement.

La même chose peut se faire sans désaturer l’image afin d’appliquer une teinte uniforme à une partie de l’image et de laisser le reste tel quel.

